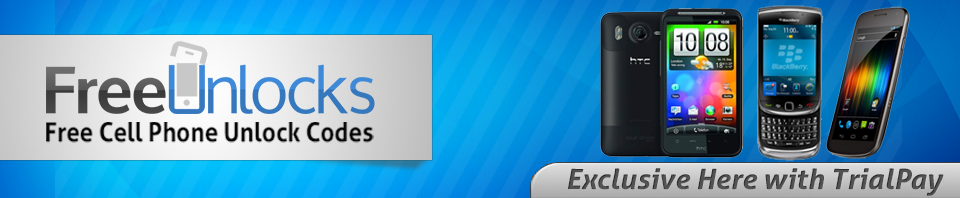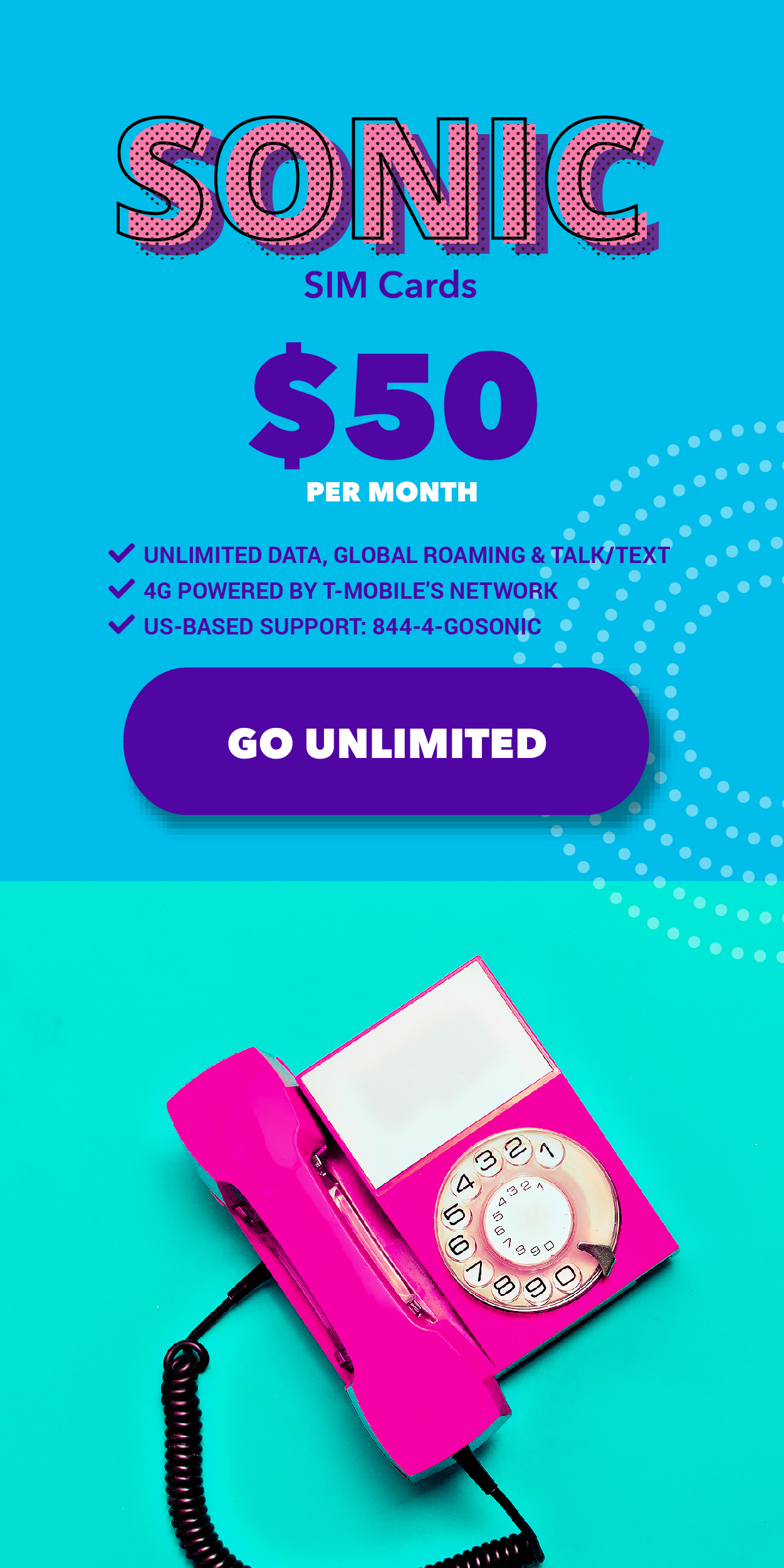How to Hack a Verizon RAZR v3m Cell Phone
Verizon’s history of blocking cell phone features is nothing new. From their first branded phones, to their latest gadget offering, Verizon locks-down their own cell device operating systems. Would you like to both utilize and customize your Verizon phone the way Motorola originally designed the RAZR? With a few pieces of software, you can access and customize your own RAZR. It’s your phone, and you paid for it; you should be able to utilize all of its functions.
This guide will walk you through finding the right software, connecting your RAZR to a PC, and changing settings on the phone to enable both USB and Bluetooth file transfers with Windows XP.
Steps
1. Download the drivers. Motorola’s v3m drivers for Microsoft Windows are required to connect your RAZR to a PC via a mini-USB cable. One approach is to download a “USB Driver Tool” and the “USB Device Drivers” from Hack the RAZR’s site. For the latest version, download Motorola’s EU Driver Installation from their support site.
2. Extract the driver archive to any folder (if applicable). For Motorola’s official driver release, the extracted file is “Motorola_EU_Driver_Installation_v?.?.?.msi” (question marks represent digits of the version number), and for third party distributions, the extracted files should include eight .inf files and one .sys file.
3. Install the drivers. None of the v3m drivers are Microsoft-certified, so be sure you’ve obtained them from a reliable source before you continue.
* Recommended install. This requires the official Motorola drivers from their support site: http://direct.motorola.com/hellomoto/nss/usb_drivers_pc_charging_drivers.asp
1. Launch the installer by double-clicking on the “Motorola_EU_Driver_Installation_v?.?.?.msi” file (question marks represent version number placeholders).
2.1st window: click the “Next” button.
3.2nd window: select the “I Agree” radio button if you agree to the license shown in the window, then click the “Next” button.
4.3rd window: click the “Close” button.
5.Connect your RAZR. Find a “Type A” USB to “Type B” Mini-USB cable. Connect the USB end to your PC, and the Mini-USB end to your RAZR. The Windows hardware wizard will show a series of notification balloons from the system tray as it detects and automatically installs drivers.
* Alternative install. For drivers distributed by a third-party that have no installer:
1. Connect your RAZR. Find a “Type A” USB to “Type B” Mini-USB cable. Connect the USB end to your PC, and the Mini-USB end to your RAZR. This should prompt a hardware wizard to appear in Windows.
2. 1st window: select “No, not this time” radio-button, then click on the “Next >” button.
3. 2nd window: select “Install from a list or specific location (Advanced)” radio-button, then click on the “Next >” button.
4. 3rd window: click on the “Include this location in the search:” check-mark box, enter the path to the downloaded p2k drivers, then click on the “Next >” button.
5. 4th window: click on the “Continue Anyway” button. This only appears when Driver Signing is set to “Warn” in the “System Properties” > “Hardware” > “Driver Signing” options of Windows XP.
4. Download and install PST. Motorola’s Product Support Tool version 7.2.5 is the latest as of this writing, but version 7.2.3 will also work with current p2k software. The PST software is intellectual property of Motorola, so no additional help or screen shots may be provided for obtaining the software.
5. Download and install a p2k seem editor. The p2k Seem Editor is a tool that provides a direct means of manually changing bits of a mobile device’s settings. The program only needs be extracted from its archive to function, as it has no installer to run.
Originally found on HowardForums.com years ago, the original author and/or distributors have left no information to track the application’s version or contributor history. Fortunately, the application is quite stable and reliable in its currently distributed form. Distributions of the application contain a Functions.csv file that assigns comments to specific seem bits, a hexedit.dll file, usually a readme.txt or .nfo file, and the p2kseem.exe program file.
6.Perform a seem edit to enable file transfers. The Seem Editor is sectioned into three main interface groupings: the seem location, hexadecimal grid, and bit switches. To use the seem editor, values are manually entered into the seem location area in the bottom right corner of the window. This will provide search criteria when the “Load from phone” button is clicked. Upon a successful read, hexadecimal data will appear in the top left corner of the window. Clicking on any byte will show the appropriate data in the bit switching area at the bottom left corner of the window.
1. Load the p2k Seem Editor.
2. Enter 2742 into the “Seem” text box of the “Load” group.
3. Leave the “Record” text box of the “Load” group at the default value of 1 or 0001.
4. Enter 0000 into the “Bytes (h)” text box.
5. Click on the “Load from phone” button.
6. Rows of hexadecimal values should appear in the upper left corner. If you received a connection error, close the Seem Editor and reset the connection with PST by creating a new phone book, then load phone’s data into the new phone book.
7. Locate the row designed by the number 000060.
8. Click on the 11th column of dual digit hexadecimal values on this row. The “Offset” will read 006a in the “Selected byte details” group. Alternatively, click on the first column of row 000060 and use your keyboard’s arrow keys to navigate right until “Offset” reads 006a.
9. “Bit 0” in the “Selected byte details” group should have a comment next to it: “Bluetooth Or USB file transfer…”. Put a check next to “Bit 0” (comment’s suffix will change to “on”), and a check next to “Bit 1”.
10. Double-check your bit changes and an offset value still showing 006a. Verify that the “Save” group and “Load” group check boxes’ values match. Ignore the text alignment of the text box contents.
11. Click on the “Save to phone” button.
12. Click on the “Yes” button.
13. Change is complete. Unplug your phone from the USB connection and power cycle it for the changes to take effect.
14. Search for other seem edits online to change settings that would otherwise be unavailable in Verizon’s modified RAZR operating system.
7.Download and install a file transfer utility. Popular file transfer utilities include Mobile Phone Tools, BitPim, and P2k Commander. Find one that works best for your tastes. None of these applications are perfect, but each offers a different twist of functionality. P2k Commander is often touted as the easiest and most straight-forward of p2k-based file transfer utilities, even though it is full of bugs and coded with poor error handling.
P2k Commander is authored by an individual from Hungary, with contributors from all over the world. As of this writing, the current version is 4.9.E.
Once you’re comfortable with one, you should be able to browse, copy, and delete files, as well as view individual file and storage information.
8. Enjoy your new RAZR functionality! Now you’ll be empowered to use all of your RAZR’s features. Insert a 1GB flash card in your v3m and treat your phone as a camera, thumb drive, and MP3 player, all in one device. Enable Java and download Java apps to your RAZR (Brew-based Java apps only). Enjoy the newfound freedom of a completely unlocked mobile device.
Tips
* If you’re only interested in using your PC’s USB connection to charge your RAZR, follow steps 1 to 3. The remaining steps are focused on making changes to the RAZR.
* Unlike alternative methods of hacking the Verizon’s RAZR, this process does not require flashing your phone’s firmware with a version for the v3c. You will still be able to use your flash memory slot after this process.
* Do not run more than one p2k application at a time. Running multiple p2k applications concurrently causes problems because p2k drivers expect one connection at a time.
* When using “BitPim” software, connect your mobile phone after the application is open. Select “v3cm” for your v3m phone when attempting to detect the phone.
* When using “P2k Commander” software, connect your mobile phone before opening the application. The software will read from the phone once the “P2k Mobile Phone” item is selected from a drop-down list at the top.
* Always disable a style, theme, feature, or service before deleting or copying over related files. For example, select a sound style other than “Master Volume” (ie: select “All Off”) before deleting or copying over ring tones. Failing to do so may result in partially copied files or driver corruption as a result of copying with P2k Commander.
* The “USB Driver Tool” from Hack the RAZR’s site is a valuable tool in resetting your PC’s Motorola v3m drivers. This is especially handy if you move your RAZR to a different USB port on your PC or attached USB hub. It should be noted that not all RAZR phones are alike. When looking for items to change, make sure you are looking at the correct information for the the phone you have. CDMA phones like the V3M are different from GSM phones such as the V3 and V3i.
* When in doubt, try disconnecting your RAZR from USB, power cycling it, and reconnecting it to USB. If that doesn’t work, disconnect your RAZR, run the “USB Driver Tool”, restart your PC, reconnect your RAZR, and reload all of its drivers.
* When replacing the current theme’s files on your RAZR, choose a different theme from the Display menu ahead of time. Switch back to the theme after the new files are in place. Sometimes the RAZR will freeze after a file change. If that happens, a simple power cycling should correct it.
* Do not copy over ring tones larger than 250KB in size or longer than 30 seconds. To be safe, create ring tones smaller than these values to account for metric Byte conversion rates (ie: 1,024 Bytes = 1 KB). The RAZR v3m seems to work best with mono mp3 files of any sampling rate. Use sampling rates around 48kHz for longer MP3 files.
* Java applications do work on Verizon’s v3m, but only if they’re Brew-based. Regular .jar or .jad files wiill not work (reference).
Warnings
* While certain practices, such as customizing your phone are both ethical and legal, other practices are not. Also, the process itself of using Motorola copyrighted software is only legal by those with a license to use it.
* Do not follow this guide unless you’re willing to take the necessary risks. Your phone, Verizon warranty, and Verizon service may be at stake. Are the risks of hacking your phone worth the additional functionality and/or customization?
* Most likely, you can flash the phone back to the original software, or remove the seem edits. There is no way to find out if a user has seem-edited the phone if you change them back to factory settings.
* Editing files on your RAZR may flag your phone as modified if it is ever turned into Verizon for service. It may also void your Verizon warranty, insurance, etc. Most of the well known edits are fully reversible provided you backed-up your phone’s original files and remembered which seem edits you made.
* Performing seem edits may inadvertently turn your phone into an expensive paperweight. Be extremely careful and meticulously accurate when following directions for seem edits. If possible, connect your phone directly to the USB port on a PC or through a quality USB hub. Inexpensive or low quality USB hubs may inadvertently add lag and decrease the power of USB connections.
* Always make a back-up copy of any file you plan to edit or replace.
* To comply with copyright laws and ethics, links to pirated software (ie: Motorola Product Support Tool licensed for only mobile phone retailers) used in this process will not be posted. An external link listed below points to a RAZR hacking site with their own links to such software. Supplying software that violates a copyright law is illegal, and providing the link to such software may be unethical. WikiHow does not condone software piracy in any form.
Things You’ll Need
* Verizon Motorola v3m mobile phone
* Microsoft Windows XP sp-2 installed on a PC with at least one USB port free
* “Type A” USB to “Type B” Mini-USB cable of any length
* Downloaded software as explained in the “Steps” section:
o Motorola v3m (p2k) drivers
o PST (Product Support Tool) 2.7.3 or 2.7.5
o Seem editor that is p2k-based
o File transfer utility that is p2k-based
 Get Your Unlock Code For FREE Here!
Get Your Unlock Code For FREE Here!
↓ Can we unlock your phone? Start here! ↓